One of the defining features of Mac OS X is Exposé. It allows you to view all of the currently open windows as an overview spread out across the screen. Exposé can be activated by pressing the F3 key on a Mac keyboard, or by doing a four finger swipe downwards on a Mac trackpad. When you activate Exposé, you will be presented with the aforementioned view of all your open windows. It will look much like this:
If you click on one of the windows, it will be brought to the foreground.
This seems pretty simple, right? It is, but there are many things that you can do to make Exposé easier to use. For instance, Apple added a feature in Snow Leopard called Dock Exposé. With Dock Exposé, you can view all the windows of just one application. It can actually be activated in multiple ways. The most common way is to click and hold on an icon in the dock for about a second. This will display very similarly to the regular Exposé view except for the fact that it is only showing the windows for the application whose icon you clicked on in the dock.
You can also activate Dock Exposé by activating Exposé, and then activating the application switcher (achieved by either pressing Command+Tab or by doing a four finger swipe left or right on a Mac trackpad) and selecting an application from there.
Exposé has yet another trick up its sleeve. Say you have multiple mail message drafts open, and you want to attach a file to one of them. Exposé can help! Simply drag the file onto Mail’s dock icon, hold it there for a few seconds, and then you’ll get a display identical to Dock Exposé. If you proceed to hold the file over the message window you want to put it in, it will bring up that window and you will be able to drag the file into it. Of course, this can be used with any application that accepts files as input. Very handy, right?
This next trick is a combination of both Spaces, a virtual workspace feature of Mac OS X, and Exposé. Spaces allows you to organize your windows on multiple virtual “monitors” so you can keep your screen organized and clutter-free. If you activate Spaces (via the method you set up in the Exposé & Spaces preference pane) and then activate Exposé, Exposé will be activated on all your Spaces, producing something that will look like this:
You can then use it like you would use Exposé normally and click on the window you want to bring to the front. Unfortunately Spaces and Dock Exposé don’t play well together because there is no dock in the Spaces view. So you’re kind of out of luck if you were hoping for something like that.
Exposé isn’t just for choosing between windows, it can also be used to show your desktop. If you press Command+F3 or use the four finger swipe up gesture, all the windows on your screen will be moved out of the way and your desktop will be shown. Very useful if you need to do something with the files on your desktop.
Filed under Operating Systems

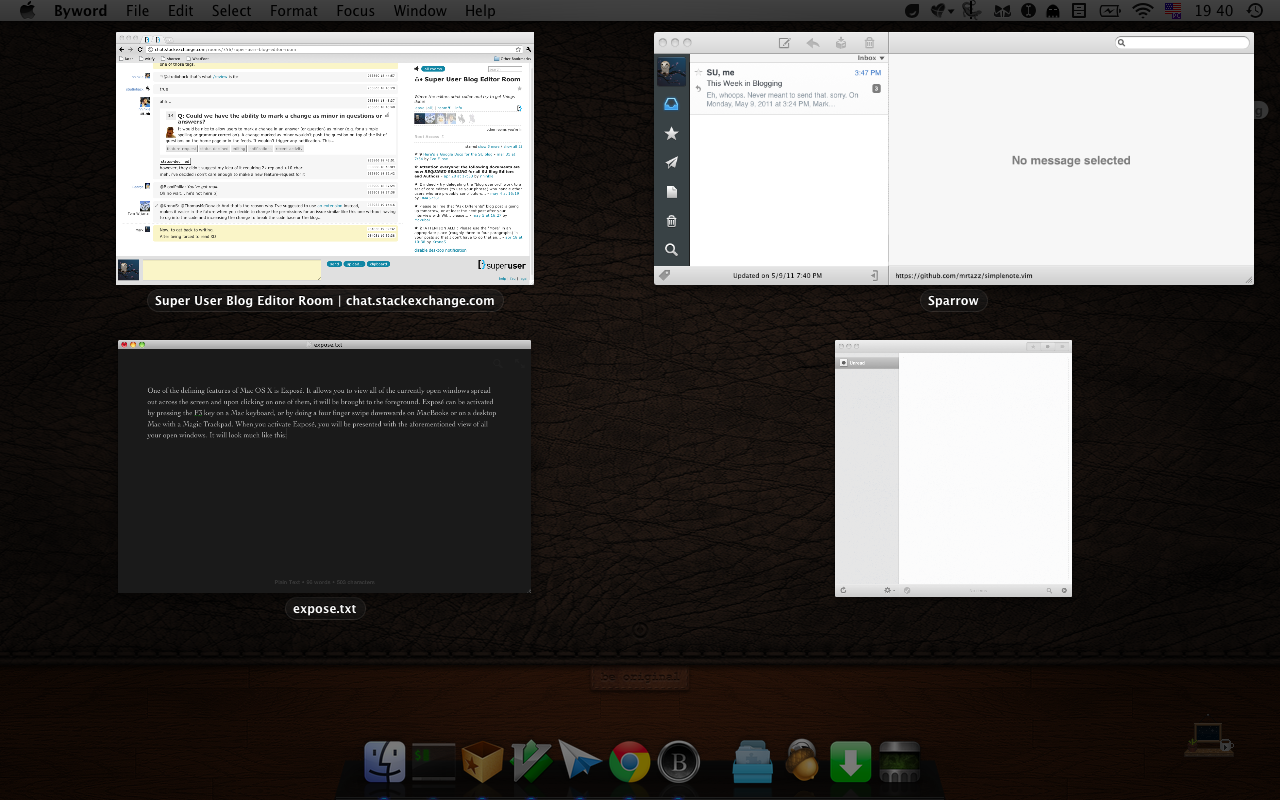
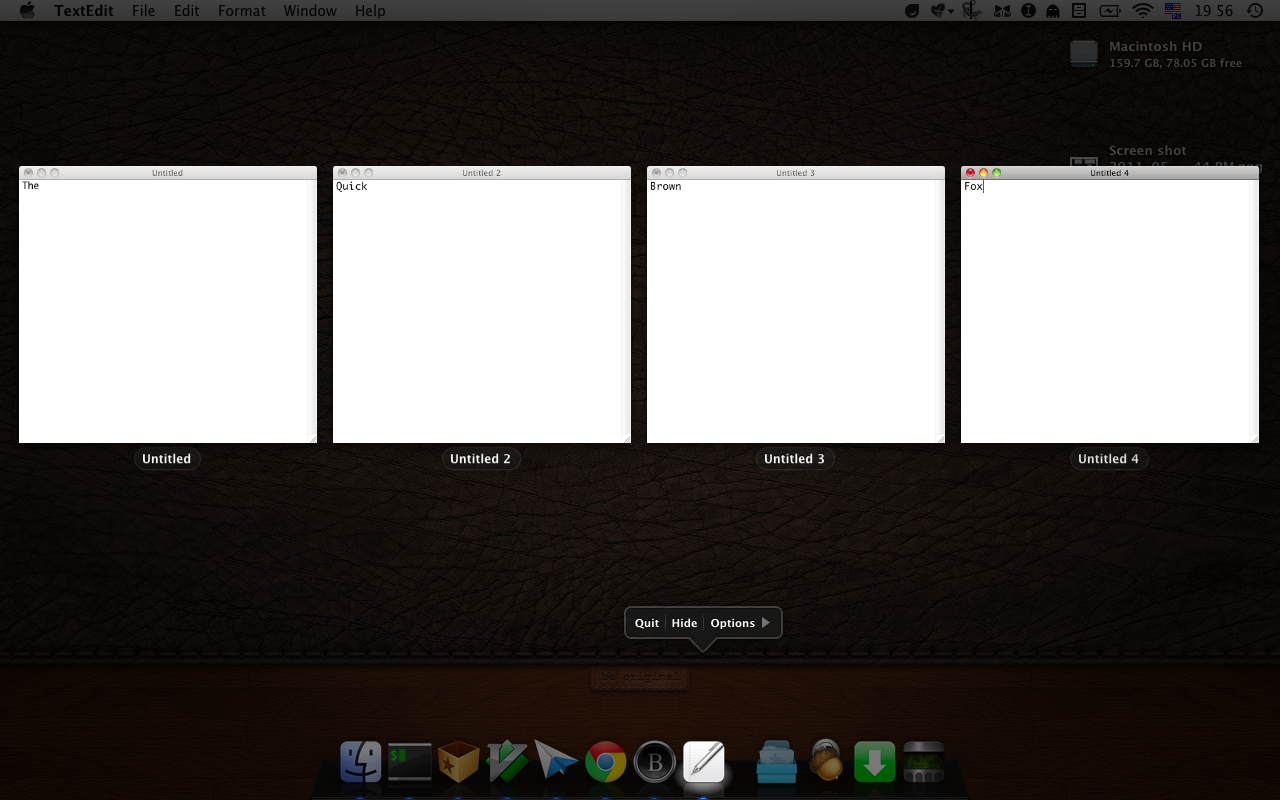
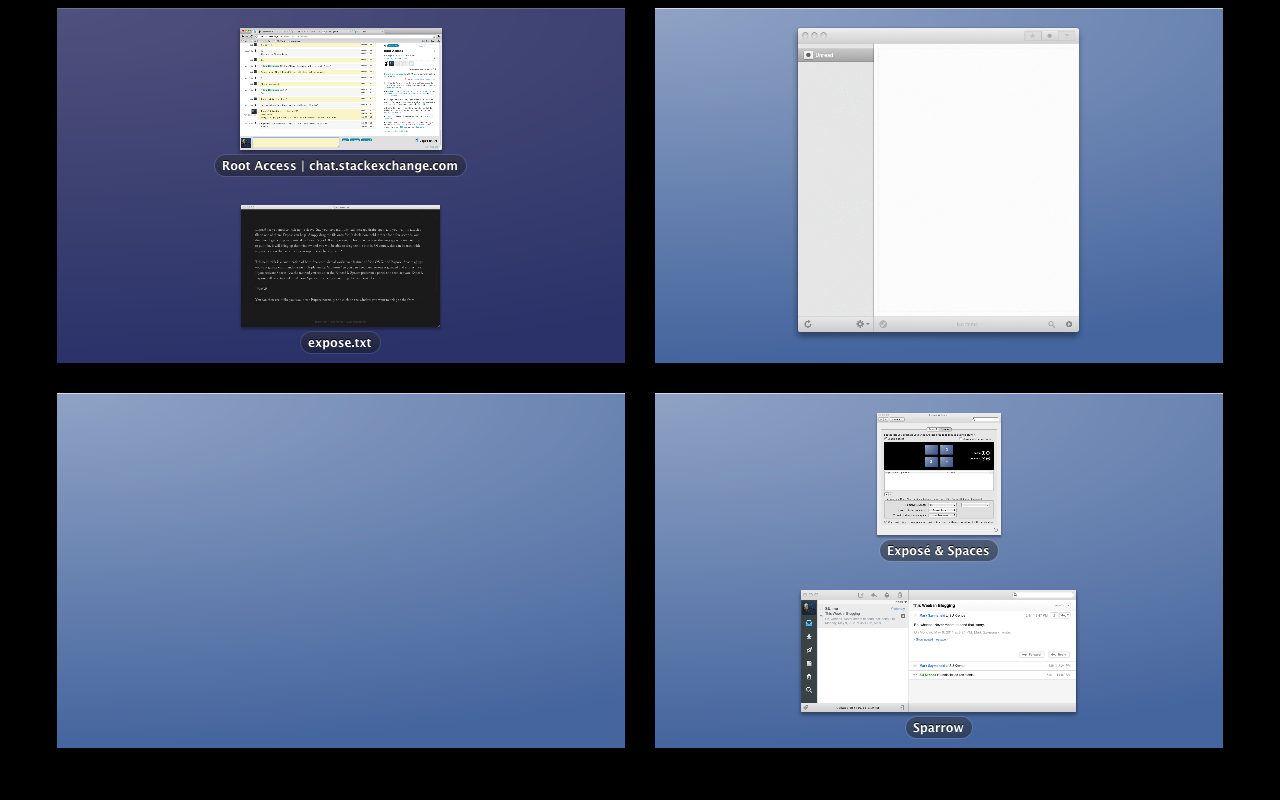
And if you have lots of windows open, Command + 1 will order them alphabetically by window title.
This also works with the Dock Exposé feature, which is handy if you have lots of windows from a particular application open (as often happens with the Finder for me)
Another cool feature of Exposé is Quick Look. When you’re in Exposé mode, mouse over a window and press Space, you’ll see the window in its normal size. What’s cool is that you can then mouse over all the other windows and they’ll be shown full size too. It’s nice when you have a lot of looking-alike windows open and can’t differentiate them. And it works with Spaces+Exposé, too.
See my (long dead) blog: http://loicwolff.tumblr.com/post/401283059/cool-expose-feature