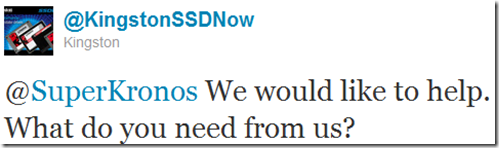Solid State Drives
Best of both worlds round 3: mSATA SSDs
As SSDs become increasingly affordable, making the switch is increasingly tempting. However, there are very few drives with over 512GB of capacity, and those that exist are still far from affordable. One solution that works well for desktops and workstation replacement laptops is putting an SSD in one drive bay and a mechanical HDD in another. This is a bit trickier with smaller laptops though. A couple years ago, I experimented with moving the primary HDD to the optical bay, and installing an SSD to get the best of both worlds: fast performance and extra storage for bulky but less-used files.
“Ultrabook” didn’t even enter our vernacular until mid-2011, and at the time most laptops still came with a DVD drive. Now in 2013, many of the latest laptops don’t even come with DVD drives. What’s a modern laptop user to do if they want SSD performance and HDD storage?
Enter the mSATA SSD: announced in 2009, mSATA SSDs started making their way into ultrabooks as manufacturers sought smaller sized components. In recent years some manufacturers have begun putting mSATA support into mid-sized laptops that still have a normal 2.5″ hard drive bay, too. Lenovo in particular has been leading this trend, with most recent ThinkPad and IdeaPad laptops supporting an mSATA drive in addition to the primary hard drive.
Best of both Worlds Part II: Installing the Optical Bay HDD Caddy
It’s been a while since I wrote about my optical bay HDD caddy experiment, but the results are finally in. I’ve been running my laptop for over a month now with a Kingston V100 SSDnow in the primary storage bay and the original hard drive in a NewmodeUS optical bay caddy, and have been quite pleased with the results. My computer boots up quickly, applications launch instantly, and there’s plenty of space to store big files for when I need them. There are a few downsides though, which I’ll go into more detail about shortly. Is it worth your while to make this upgrade? Read on to find out!
Maximizing the lifetime of your SSD
An SSD drive is a precious investment
An SSD drive is a precious investment, you don’t want your SSD to fail, do you?
So it is interesting to try to do things to increase it’s lifetime and see if it’s worth it. This is exactly what one of our fellow Super Users was planning to do, this user called caveman asked
How to prevent programs from killing my SSD in two weeks?
I just got my first SSD. And I have SSDLife monitoring in the background. After I have installed all software, and did some basic testings. SSDLife said “Total Data written, GB” = 52.1 (40GB used space, 70GB free space).
So, he only installed about 40 GB of data but there is already 52.1 GB written?
He found why this happens in a post which explains:
The problem with an SSD is, data is written in blocks. A block may be 256KB: 256 * 1000 * 8 binary digits. To change even ONE of these digits, you must rewrite the ENTIRE block. That is to say, your OS sees 1 bit being written, but the SSD wear is equivalent to 256KB being written: a 2.048 MILLION fold difference.
Which means that the formula
(SIZE OF SSD) * (Endurance Cycles) = Total data written to SSD before failure
is only for the best case scenario which would allow you to write 1,000 to 1,000,000 times the data of the drive before failure. But, looking at the average to even worst case, those are way more likely to occur with all those small writes going on on the SSD. This is confirmed in
What is the lifespan of an SSD drive?
However, the gist is that SSDs are more reliable than hard disks, and should last a good 20 years at least not counting performance degradation. — Answer by caliban
And that is what we could call an average case. You can do the numbers for the worst case if you want to, I can assure you that it doesn’t look good!
Let’s maximize the lifetime of our precious SSD by wear leveling and minimizing all those small writes to it, using simple and advanced techniques…
Best of both worlds: putting an SSD in your optical bay
Note: Part II, installing and configuring the optical bay caddy, is now posted!
Have you ever wished you could put an SSD in your laptop, but realized that you have far too much data to fit on an affordable SSD? By putting a hard drive caddy in your optical bay, you can add a second hard drive to your computer, allowing you to install your operating system, applications, and other frequently accessed files on an SSD, while storing all of your large files on a regular hard drive.
Our reviews of the Kingston v100 SSD have shown that adding a solid state drive to your system can make it significantly faster, from decimating the boot times to speeding up application launch and data access. One of the downsides of solid-state technology however is that it is still very expensive per-GB compared to traditional hard drives. On computers with two hard drive bays, you can just install your operating system on an SSD and keep everything else on a regular HDD. Laptops rarely have a second HDD bay though. Fortunately, with a optical-bay caddy, you can add a second drive to your computer easily. With flash drives, online streaming video, and downloadable software installs becoming more popular, many users find themselves using the CD/DVD drive less and less, so replacing it with an SSD can be a good investment. Furthermore, in the rare cases that you do need access to optical media, you can always plug in your old DVD drive externally with a special cable.
This first post in the series will give you a sense for how this technology works, and how to figure out what hardware you need to do this. Kingston and NewmodeUS have donated hardware for me to test this out myself, so the next post in this series will chronicle my experience with performing this upgrade.
Kingston SSDNow v100 Official Review
Now that we’ve done some extensive testing to the Kingston SSD v100 it’s time to give the official review. Let’s start off with what Kingston claims their drives can do (note all specs are according to SSDNow v100 128GB):
- Sequential Read throughput of 250 MB/sec
- Sequential Write throughput of 230 MB/sec
- “Runs silent and cool with no moving mechanical parts”
The “King” of Kings: SSD Testing Part 2
After testing the SSD, HDD and Hybrid drives together, we felt it was time to test the powers of the SSD a little more.
Overview:
We took two Kingston SSDnow v100 drives in a RAID-0 configuration and compared results of read/write benchmarks and file transfers from one drive to another.
Setup and Procedure:
Computer setup:
A custom built PC with EVGA p55 LE motherboard, with intel core i5 processor running at 2.67 GHz and 6 GB of OZC Ram @ 533MHz. The RAID was setup using EVGA’s built-in RAID controller on the motherboard. A fresh install of Windows 7 was installed on the RAID-0 array and fully updated. Software was also installed onto the system including but not limited to:
- Firefox
- Dropbox
- Photoshop Trial
- Office 2010
- Chrome
- IE9
Testing:
The RAID was benchmarked using ATTO’s Disk Benchmark. Two “Total Length” sizes were selected (256 MB and 2 GB) and each drive underwent two tests each for both file sizes or “Total Length”. Boot up times were measured using Microsoft’s SDK and using the “xbootmgr” command. Application start times were also measured using PassMark’s Application Startup Timer.
Finally, a 7 GB file was then ‘copied’ or replicated onto the same drive, thus employing simultaneous reads and writes. Times were ‘rudimentary’ calculated using an iPod stopwatch.
The “King” of drives!
It’s finally here, Super User’s test comparison of the SSD, HDD and Hybrid drives! All thanks to Kingston’s SSD donations.
Overview:
We took one Kingston ssdNOW V 100 series drive and recorded read/write speeds and boot up time benchmarks and compared the results to a Seagate Momenus XT 7200 rpm Hybrrdid Drive, and a Seagate Momentus 7200 rpm Hard Disk Drive.
Setup and Procedure:
Computer setup:
A Dell m1530 laptop with Intel Mobile Core 2 Duo T7500 @ 2.2 GHz was used to test all three drives. This laptop had AHCI already enabled. Fast boot was enabled in the BIOS. This laptop has 4 GB Dual-Channel DDR2 @ 332MHz of ram installed as well as a 256 MB GeForce 8600M GT video card. The stock hard drive, a Seagate Momentus 7200 rpm 250 GB drive had Windows 7 SP1 64-bit installed. Further programs where also previously installed, including, but not limited to (bold programs were startup programs):
- Office Professional 2010
- Google Chrome
- Internet Explorer 9
- Mozilla Firefox
- Rockmelt
- Python(x,y)
- iTunes
- Evernote
- MATLAB
- dropbox
- syncplicity
- Steam (with Half-Life 2 and HL2DM installed)
- Game Booster
- Sophos Anti-Virus
- TortoiseHG
- Adobe Acrobat
The modern marvel of the SSD
With the SSD’s on their way from Kingston, I decided to go a little bit more in detail on the what, why, and how’s of SSD’s. 
SSD stands for Solid State Drive. This "Solid State" is a term for the fact that the drives themselves do not have any mechanically moving parts. A typical Hard Disk Drive (HDD) uses rotating disks where data is stored and read.

The Starting of our SSD journey
Super User’s Questions of the Week [24 Jan – 31 Jan]

This weeks question of the week is actually two and one comes from the Meta.SuperUser site. Before we begin we need to give a little bit of thanks and history. With a simple Tweet, I asked our friends over at KingstonSSDNow if they would be willing to help us in testing out the new SSD technology. They agreed!
SSD stands for "solid state drive". SSDs use solid-state memory (similar to flash drives) to store data, and serve the same function that a hard drive does in most computers. Because they have no moving parts, they are much faster than regular hard drives, but solid-state memory is currently more expensive per-gigabyte than hard drives. We’ll have more posts soon about the details of the technology behind SSDs, and some of the interesting hybrids between traditional HDDs and the new SSDs.
So that means we’re getting an SSD drive, and we want to know what you want us to do with testing SSD tech, hence our first featured question of the week: