This weeks question of the week come from these two questions:
-
Windows 8 Hyper-V – how to give VM internet access?
-
How do I install and use Window Virtual PC in Windows 8?
One of them asked by Graham Clark, and the other is a self post by myself. This prompted me to do a more formal review of Microsoft’s Hyper-V for Windows 8.
What is Hyper-V for Windows 8?
Hyper-V for Windows 8 is really called Client Hyper-V. It’s similar in many aspects to the Microsoft Server’s Hyper-V (2008 and the upcoming 2012). What’s different about Client Hyper-V is that it was customized to fit the portable environments, such as laptops, that developer’s find themselves in. What does Hyper-V do?
In brief, Hyper-V lets you run more than one 32-bit or 64-bit x86 operating system at the same time on the same computer. Instead of working directly with the computer’s hardware, the operating systems run inside of a virtual machine (VM).

Requirements for Hyper-V
In order to run Hyper-V Client you need the following:
- Windows 8 64-bit
- at least 4GB of RAM (for running 3-4 VM’s)
- If you’re running 5 or more VM’s then you’ll need more than this
- Second Level Address Translation (SLAT). Don’t know what SLAT is? Here is a list of supported processors.
- This also means that you need to enable SLAT in your bios. Typically this is under an option that states “virtualization”
- Personally, I would recommend at least a dual-core processor, if not a quad core.
Some cool features of Hyper-V
Hyper-V has some really cool features, and the following isn’t meant to be a complete list, only a few of the top ones:
- You can use Remote Desktop Connection (RDC) to connect to the VM! While this may not sound that exciting, especially given the fact that VM Connect, a solution that also connects to the VM, comes with Hyper-V there are some added functionality that comes with using RDC. For example, you can span across multiple monitors, full multimedia experience, multipoint touch-enabled interfacing, etc,.
- Live Storage Move: Live storage move is the to move the VM’s storage from one local drive to another, including USB sticks or remote files share WITHOUT SHUTTING THE VM OFF!!!!
- The use of Wireless NIC’s With Windows Server Hyper-V there was really no case where a Wireless NIC card was used to connect the VM to the network. However, with developer now moving to a more mobile development environment, Hyper-V Client needed to add this functionality, and it did! Read this article for a little more info on why this was a challenge, and how they solved it.
- Dynamic Memory with a static minimum bootup memory option.
This means that the allocated memory to a VM increases or decreases according the needs of that VM. If you’re running a lot on it, it’ll increase the amount of memory for that system, if it’s just sitting there idling by, then less memory. You can define the minimum and maximum amounts as well. This is great so that you’re running VM’s don’t take up those precious resources. But what about minimum requirements for bootup? Hyper-V allows to define the minimum RAM needed to boot the system up.

- SNAPSHOTS!!!!
A snapshot saves everything about the virtual machine allowing you to go back to a previous point in time in the life of a VM, and is a great tool when trying to debug tricky problems.

Some basic how-to tutorials for Hyper-V
- How do I install Hyper V? I answered this fairly well in my self answered post.
- How do I connect the VM to the internet or network?I ran into this very problem myself when first setting up the VM’s. What you have to understand is that Hyper-V works with “Virtual Switches” in order for connection to be made to other VM Machines or the outside network. Here’s a cool pic from the Microsoft site on how it’s setup:
In order to do this, follow these instructions from my answer here.
Is it worth having Hyper-V on my machine?
I’ve dealt minimally with Oracle’s Virtual Box. However I did use Windows Virtual PC that came with Windows 7 to provide Windows XP-Mode. If you’re looking for a replacement for Windows Virtual PC that provides XP mode, then you’re out of luck. This is a more complicated system that Virtual PC. However, if you’re looking for a free system, that has a lot of great features for Virtualization, the Hyper-V is a great tool. I’ve been using it for Ubuntu, and XP VM’s and plan on installing Windows 7 as well. Setting up the VM and installing the OS is a breeze. I give it a two thumbs up.
Filed under Question of the Week Virtualization

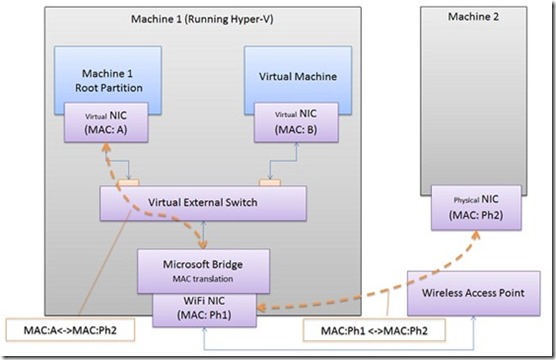
Didn’t HyperV prevent you from playing 3D games? Because the hyper visor runs below your OS and denies low-level access to the graphics card?
I haven’t ran any 3D games recently, but I’m pretty sure that it won’t affect them, unless you’re running a ton of them while playing the game. I think the main audience for Hyper-V is developers, or users that needs access to older/other Operating Systems. Gamers will probably shut down the VM’s when playing their games.
@Kronos: See this KB article: http://support.microsoft.com/kb/961661
The suggested fix? “uninstall your high-end video drivers” That will slow down games to a crawl!
Those are cases where the intention of Hyper-V is meant for a Server role and not a Development role where the user might be using the computer for other things (like gaming). Their suggestion makes sense… form an IT admin POV
The article also doesn’t really apply to Windows 8, just Windows Server 2008.
I was unable to connect a VM to the Internet, despite having followed your instructions here: http://superuser.com/questions/469806/windows-8-hyper-v-how-to-give-vm-internet-access.
Here are some images of my setup and results:
The host computer. https://sites.google.com/a/shaunluttin.com/sitemap/_/rsrc/1360892284256/pictures/Capture_HostCPUNetworkConnections.PNG
The VM that cannot connect. https://sites.google.com/a/shaunluttin.com/sitemap/_/rsrc/1360892279477/pictures/Capture_DCNetworkingAndSharing.PNG
If you could me with this, it would be a great help. Cheers, Shaun.
Is all this information still valid for the current Windows 8 release?
For instance, isn’t multi-touch support from RemoteFX? And, it seems that RemoteFX is supported in Windows 8.