Ask someone what operating system they’re using, and chances are they’ll reply with some version of Windows. It’s hard to find a PC for sale anywhere that doesn’t have some version of Windows pre-installed on it. However, with recent privacy and security threats, Windows has taken a lot of heat for vulnerabilities found within the operating system. For that reason and perhaps others, many are beginning to look at alternatives. One such alternative is Linux.
The decision to migrate to Linux might be based on a number of factors such as performance, security, or stability. Linux is widely known for its robust kernel and raw speed. Many web servers run Linux – in fact, according to Wikipedia, the majority of websites are powered by Linux. Despite its huge presence in the server market though, it does not enjoy the same widespread usage on typical desktop computers – probably the two biggest reasons for that are education and compatibility.
A lot of people are surprised to find out that the same software they use on Windows is either available for Linux or a program with equivalent functionality can be used. In some cases, it is even possible to run Windows applications in Linux using a compatibility layer (such as Wine or Mono). In order to understand Linux a little better, we’ll take a look at its history.
On October 5, 1991, Linus Torvalds made a post on Usenet outlining a new operating system he had started. From there, the rest is history. Because the Linux kernel was released under the GPL, anyone is free to modify it, improve it, and redistribute it. This has resulted in many different distributions (or flavors) of Linux being packaged and released.
One such distribution is Ubuntu, which was started by Mark Shuttleworth, a South African entrepreneur. Ubuntu is an offshoot of Debian and borrows a lot of things from it. Ubuntu has a very frequent release schedule – in fact, Canonical (the company behind Ubuntu) releases a new version every 6 months.
For this article, we will take a look at the process of setting up Ubuntu.
Downloading the Installation CD
The first step in getting Ubuntu installed is to download the CD ISO image. You have a few choices here depending on what you plan to do with your installation. Ubuntu provides a desktop edition, a server edition, and a netbook edition. You won’t likely want the server edition unless you’re going to set up a web server or host a website with your computer.
When choosing a download, you’ll also be given the option of choosing between a 32-bit or 64-bit installer. Both are essentially equivalent, the only difference is that the 64-bit version takes advantage of x64 instructions in newer processors. It’s almost impossible to find a computer for sale these days that doesn’t ship with an x64-capable processor, so I would suggest just picking the 64-bit download.
You can find all of the downloads here: http://www.ubuntu.com/desktop/get-ubuntu/download
Installing Ubuntu
Once you’ve got the ISO file, you need to now burn it to an actual CD. There are a number of different programs that can do this – but if you’re looking for something that’s both easy and free, I recommend ISO Recorder. Once that’s installed, you can simply right-click the ISO file and click Copy image to CD. Once you’ve burned the CD, you need to then restart your computer. Make sure the CD stays in the disc drive because we want the computer to boot from it.
If you see the Ubuntu logo, then your computer has successfully booted from the CD. If not, then you need to adjust the settings in your BIOS so that the optical drive is higher in the boot order than your regular boot device.
Once the CD finishes booting, you’ll be given a choice between trying Ubuntu or installing it. Feel free to try it out before installing – you’ll find an icon on the desktop for installing it later.
When you begin the installation, you may be asked whether you want to check for and install updates during the installation. I would advise against doing this since you can always check for updates after the installation and I have had problems in the past when trying to check for updates during the install.
You may also be presented with the option of installing codecs for proprietary audio / video formats as well as the Flash player. These are not included in the install by default due to copyright and legal issues but are still available for install.
Since most of the prompts and questions you’ll be asked during the installation are self-explanatory, I won’t go into them here. However, I’ll make an exception for the partitioning step since there may be some confusion over that.
This step allows you to decide where your Ubuntu installation is going to be stored. You have a choice of either wiping your existing Windows installation or shrinking the Windows partition and installing Ubuntu on its own partition. The advantage of the latter option is that you can continue to use Windows after installing Ubuntu. In the screenshot above I do not have a Windows partition so the only options I have are to install Ubuntu on the entire disk or to specify my own partitioning layout.
If you elect to keep Windows on your disk then you will be presented with a menu each time you boot your computer asking you which operating system you wish to load. That way you can switch between the two simply by restarting.
The installation process itself is very quick and shouldn’t take more than 20 – 30 minutes. Once it’s complete, you will be prompted to restart your computer.
Introduction to Unity
After logging in for the first time, you will be presented with the Unity desktop. It might take a bit of getting used to, but Unity allows you to easily find your applications and files in an attractive and intuitive interface.
Another contributor to the Super User Blog, Lucas McCoy, has written an excellent article about using Unity in Ubuntu 11.04.
A Brief Overview of the Linux Filesystem
Anyone coming from a Windows background will likely be a little confused by the structure and organization of the Linux filesystem. To clear things up, here is a quick look at some of the key differences and features presented by the Linux filesystem:
- The root of the filesystem is ‘/’ and contains all files and folders.
- Physical devices connected to your computer are actually special files stored in ‘/dev’. Under certain circumstances, these files can actually be manipulated (written to and read from) just like any other file. For example, on my Ubuntu installation, I can actually read raw input data from the mouse by reading from the file ‘/dev/input/mouse0’.
- On Windows, each user’s documents / music / videos are stored in a path like ‘C:Users’ or ‘C:Documents and Settings’. On Linux, those files are stored in ‘/home’. This is referred to as the user’s “home directory.”
Application Counterparts
One of the biggest concerns that people migrating from Windows to Linux have is the Windows applications that they’re going to have to part with and whether they can find a suitable Linux alternative.
Thankfully in some cases, the actual program they’re using has a Linux version with similar or equivalent functionality. For example, Firefox, VLC Media Player, and Google Chrome all release a Linux build of their software. Some commercial companies have even released Linux versions of their proprietary software – Adobe Reader, Skype, Google Earth, and Opera are just a few examples of that.
In future articles, I will take a look at some of the programs that are available and how to use them.
Where To Go from Here
There are a number of excellent places to go to for help relating to using Linux. One of the best places is not far away – the Stack Exchange network has two excellent sites for your Linux or Ubuntu questions:
- For Ubuntu questions: http://askubuntu.com
- For more generic Linux questions: http://unix.stackexchange.com
There are usually people in the chat rooms associated with each of those sites that would love to help solve your problem. If not, you can usually find someone on IRC who can help. The channels to visit are:
Filed under Operating Systems Ubuntu Windows
Tagged: installation, migration, operating-system, ubuntu, Windows

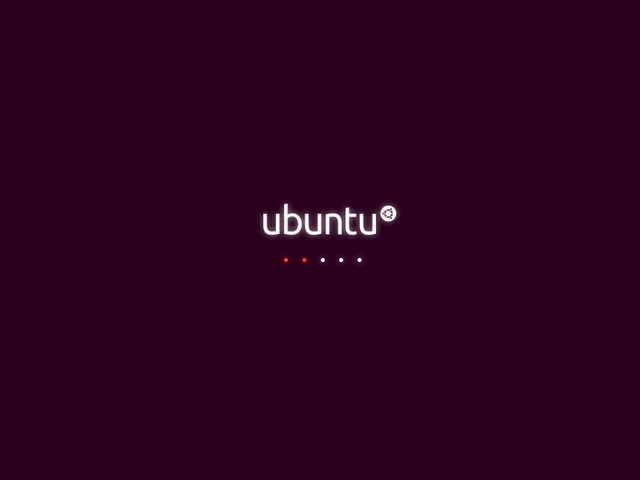
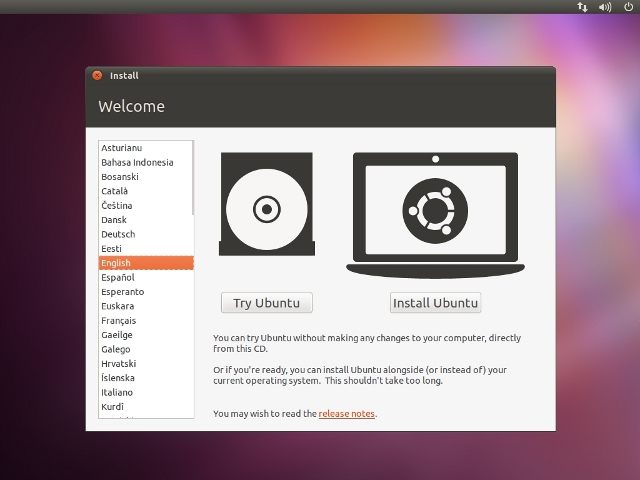
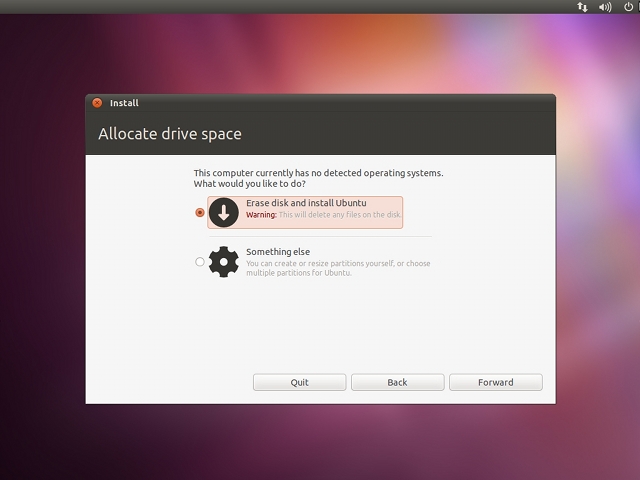
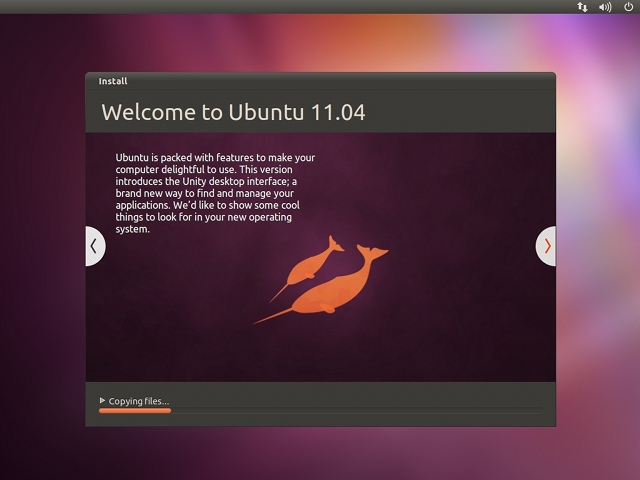
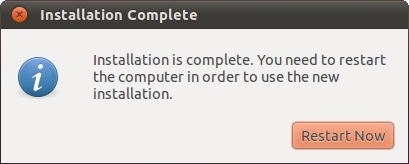
Good stuff. Having switch from windows over four years ago, I understand that there are some pains in the transition. It is well worth all the effort. My computer is mine.
Wow what a nice article on how to install ubuntu. Now all i need is an article that describes how to migrate my user settings and data from Outlook, how to play DVD’s how to use Photoshop.
in short nice little article, wrong title!
Dspolleke – DVD playback works out of the box — export your Outlook mailbox as a PST file and import in to Evolution and as far as Photoshop – use GIMP
There your problems are solved!
I’m a Linux professional, and I still have dual boot Windows on my home system. Why? There’s one application that the Linux equivalent isn’t sufficiently capable for and I can’t get to run under Wine: Excel. I have some spreadsheets that make extensive use (as in hundreds) of drop boxes; the drop boxes cannot be imported by LibreOffice Calc.
@Rob: I have already started another article on how to use common applications on Linux. I have noted your three questions: DVD playback, running Photoshop, and importing Outlook PST files. I’ll try to tackle those in the article.
@Jim: Doesn’t CrossOver Office support Excel 2007? Ubuntu includes a free trial of CrossOver Office (if I remember correctly) so you could give it a go and see if it worked at all.
I tried Crossover Office, and every time I tried to work with Excel it bombed out.
You don’t need to dualboot just for excel. VirtualBox is just as effective for all intents and purposes and it doesn’t require a restart. With integration mode (or whatever it was called), you can use excel as a window within your own workspace.
yeh heres all these workarounds to run all your windows apps in a half assed slowere way with half the features broken