I’m willing to bet you haven’t heard of Libraries. No, I’m not talking about a library of dusty books, rather the Libraries feature in Windows 7. If you have heard of Libraries, I’m sure you don’t know much about it or what it does. Or even how to use it!
Libraries is probably one of the most underhyped, misunderstood,and ignored features of Windows 7. With Libraries, you can keep all of your scattered data files from many different locations, and bring them together in one folder, all without duplicating data and wasting your precious hard drive or solid state drive space. It is one of the best built-in tools you can use to organize your data. Don’t believe me? Let’s take a look. First, to access Libraries, either click the pinned Windows Explorer icon on the taskbar or type ‘Libraries’ in the Windows 7 Start Menu search box.
As you can see, there are 5 default Libraries: Documents, Music, Pictures, Podcasts, and Videos. You can remove, rename, and add your own Libraries.
Let’s say I am fond of the Windows stock wallpapers, and want to pull them all together from multiple locations so that I can point the Windows 7 built-in wallpaper changer to the Wallpaper Library, and get a neat slideshow of photos from all over my hard drive.
So I would begin by creating a new Library for my Windows Wallpapers. Either right-click and select New -> Library, or click “New Library” at the top bar, by “Organize”. Then it will ask you to name it. I named mine “Windows_Wallpapers”. Double-Click on it, and you get this:
Click “Include a folder” and a dialog box pops up:
We’ll go ahead and add each of these locations as a separate library, to show case what multiple folders look like in a Library.
So in the end, you should have something like this:
There are now 7 locations in the “Windows_Wallpaper” Library. You can expand and contract different locations, by clicking on the little > beside the title of each folder name. The number in parentheses after the folder title, e.g. MCT-CA (3) shows that there are 3 folders inside that folder. Under the green title text at the top, it says “Includes 7 locations” – if you click “7 locations”, you can add or remove folders and locations, and configure existing folders, as shown:
You can choose which folder inside the “Windows_Wallpapers is the “default save location”, Remove a folder, or change the order of the folders.
If you go back to the main Libraries screen, and right-click on a Library, select “Properties”, a dialog will come up, where you can configure the same thing properties, in addition to Optimizing the library for Pictures, Music, Documents, Videos, and General Items:
You can also check whether or not you would like this particular library to be shown in the navigation pane.
In conclusion, Libraries is a powerful and time-saving feature of Windows 7. There are all kinds of possibilities – the sky’s the limit! For example, you can have 5 different photo folders that you want to work with and import into Windows Live Movie Maker. If all 5 folders are in a Library, you can just import the Library! Another use for Libraries is to create a video library of all the videos of your kids, without duplicating or moving the videos from their original location on the hard drive, and then you’ll always have them all together in one place for easy viewing! Or if you like to keep things filed in your computer by year, but don’t want to mess up the current organization, just create a library for the year, and then point the library to all folders relevant to that year. Then, if you want to go back and see everything that you did in a certain year, it is all in one place.
So fire up Libraries and start organizing your data, you’ll thank us later!
Filed under Filesystems Organizing Windows

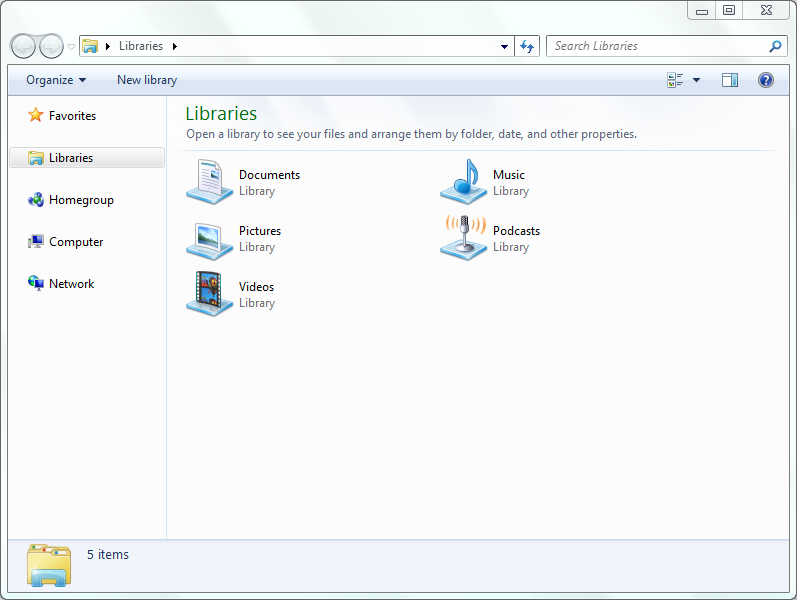
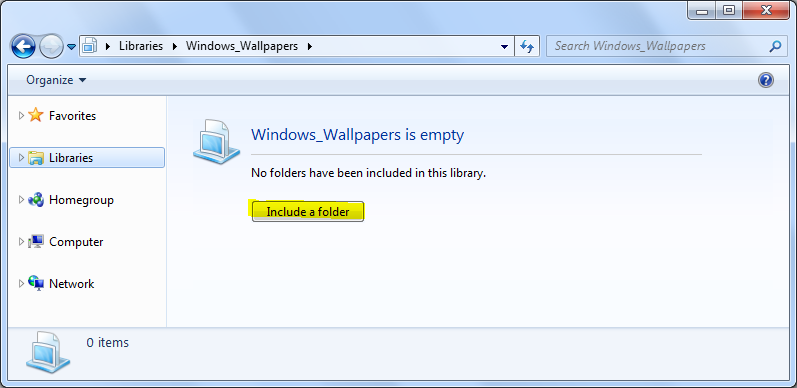
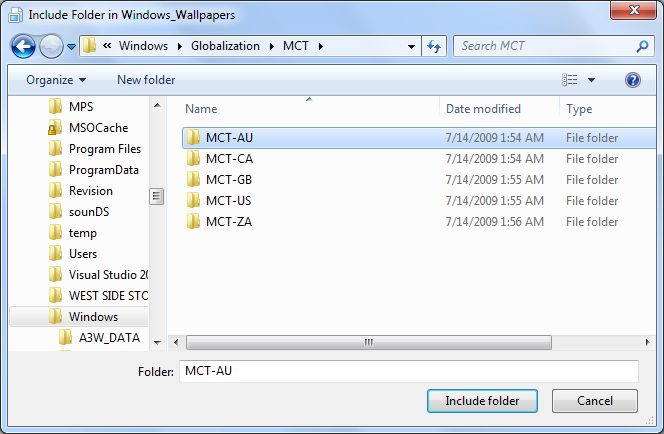
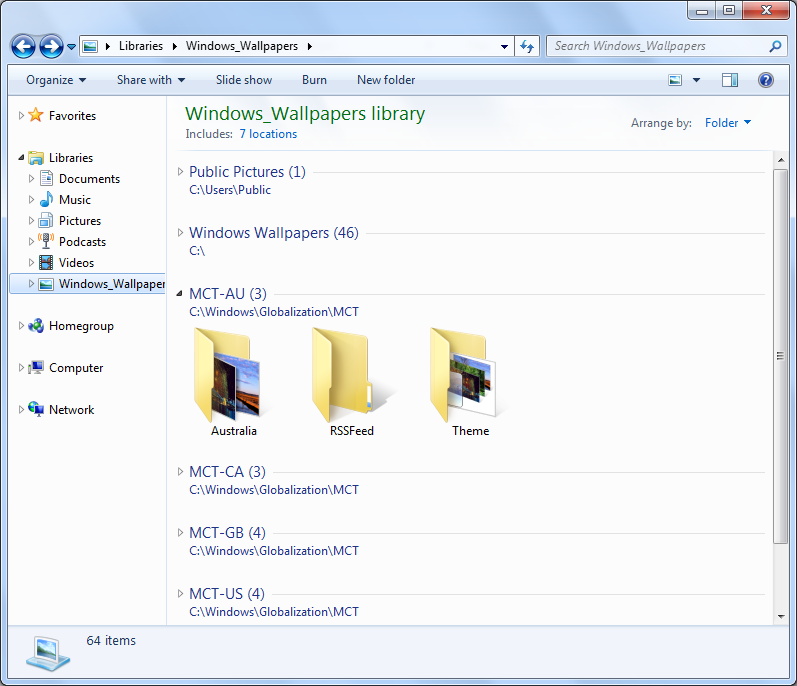
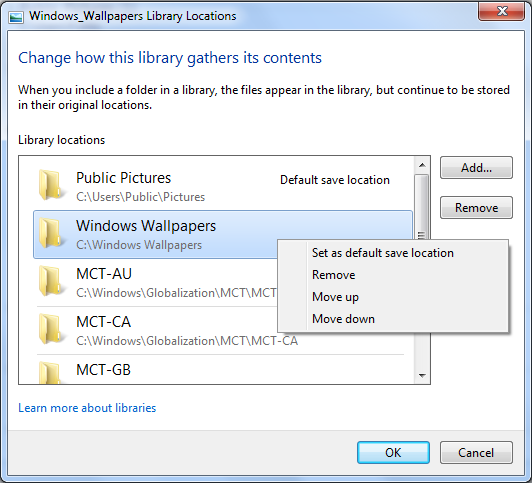
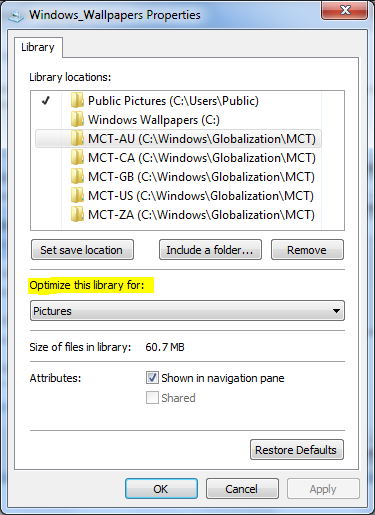
Subscribe to comments with RSS.
Comments have been closed for this post