Do you ever get bored of the same old logon screen every single time you boot your computer?
Today, the Super User Blog is going to show you four ways to customize your logon screen in Windows 7.
Registry Tweak
If you are leery of extra software and want to change your logon wallpaper without installing anything, you can modify the registry in 10 easy steps! It goes without saying, back up the registry before tweaking it! That’s Step 1.
Step 2: in the Start menu search box or in the Run command (Windows key + R), type regedit (short for Registry Editor) and press Enter.
Step 3: In the window that appears, navigate to the following path:
HKEY_LOCAL_MACHINESoftwareMicrosoftWindowsCurrentVersionAuthenticationLogonUIBackground
Step 4: In the blank, white space in the right pane, right-click and select New, then DWORD Value. Name it “OEMBackground” (minus the quotes).
Step 5: Double-click the new key you just created (named OEMBackground) and set the value in the box that appears to -1. Set the base as Hexadecimal and click OK.
Step 6: Navigate to the following folder in Windows Explorer:
C:WindowsSystem32oobe
Step 7: Create a new folder and name it “info” (without the quotes).
Step 8: Inside that folder, create another new folder named “backgrounds” (without the quotes).
Step 9: Find the image that you want as the logon wallpaper and copy it into the “backgrounds” folder and rename it to “backgroundDefault” (without the quotes).
Step 10: Restart your computer and enjoy your new logon wallpaper!
Using LogonStudio
From the known Stardock software company, LogonStudio (free) is perhaps the easiest and most user-friendly software to change your logon wallpaper.
As you can see, LogonStudio finds the default Windows 7 desktop wallpapers and adds them to the list of choices for logon wallpaper. On the left side, there are a number of things you can do.
- Load lets you import LogonStudio “packages” from other sources.
- If you click the Download link, on the left, it takes you to WinCustomize.com where you can download more wallpapers and “packages”.
- Create allows you to, obviously, use your own wallpaper, any image in ,jpg, .bmp or .png formats is accepted.
As you can see from the screenshot above, you can choose the photo, name it, and give it an author. After you click save, LogonStudio makes it into a LogonStudio “package” and puts it into the gallery with the others, as shown in the previous screenshot.
- Upload allows you to upload “packages to the WinCustomize.com website for sharing with other LogonStudio users.
To make any one of the packages in the gallery into the logon wallpaper, just select it and click Apply. The computer may appear to freeze for a few moments and then it will automatically lock the computer to show you your new logon wallpaper. Like so:
No reboot required!
Logon Screen Rotator
If you are really bored and want to change your logon wallpaper automatically or more frequently, use Logon Screen Rotator
Description (from the developer’s website):
Logon Screen Rotator is a free application that will change the logon background image to an image of your choosing and also at a time you select. Current options include: each day, each logon and each computer lock. You may choose individual images or folders of images (which will be monitored by the application for changes) for the program to select random images from.
When you open Logon Screen Rotator, you will get a blank window. Right click in the white space:
To add an individual image, right click in the white space in the Images tab, or to add a folder of images, just right click in the Folder tab.
To change how frequently you would like the wallpaper changed, go to the Settings tab:
Under Change Logon Screen, you can configure the frequency of how often your logon wallpaper is changed. Choose from:
- Every Logon
- Every Day
- Every time I lock my computer
You can also change it by opening the program and clicking Change Now in the upper-right-hand side of the program. You can test to see how the wallpaper looks as well.
Lastly, you can configure how the text and buttons look on your logon screen, by going to the Button Set tab:
You can edit text shadows, how light or dark you want the buttons, etc.
To apply changes, just close the program, and immediately you will get a dialog box asking:
Would you like to enable the program?
Click yes, and your changes are saved.
Again, no reboot required!
Logon Editor
Logon Editor Beta (as of this writing) is a small, no-install executable that allows you to edit the logon wallpaper, change the Windows 7 logo, and tweak the text’s shadows and the buttons’ transparency. Arguably, the program is not very feature-rich and somewhat buggy.
To tweak a setting, either click on the element on the preview part of the program to edit (buggy, hit-and-miss), or click the Preview button at the top-middle part of the window.
You can save the preview image or extract the wallpaper:
You can change the size of the preview to match your screen resolution:
You can choose between using the default picture or the current picture as the user image (limited functionality):
You can modify the username to anything you want:
You can also change the Windows logo, regardless of the version installed:
You can change the image by clicking Browse in the upper, right-hand corner.
To change text and button style, just fill one of the options listed just above the preview part of the window.
No reboot required! To apply changes, just press the Apply Logon with the green checkmark next to it. If you decide you don’t like your changes, you can press Restore Logon with the red X to restore your logon screen to its previous state.
Now you know how to change your logon wallpaper! We have shown you four different ways you can use to customize your logon wallpaper, now go tailor your logon screen to make it truly personalized!
P.S. here are some logon screen wallpaper packs optimized for different screen resolutions – made by our very own Super User and moderator nhinkle!


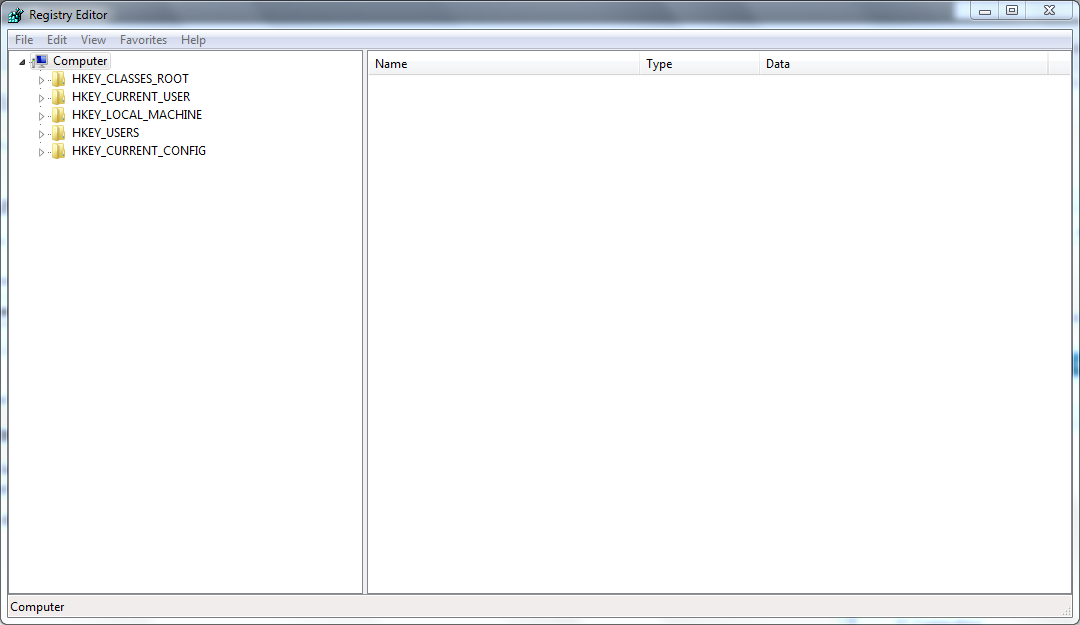
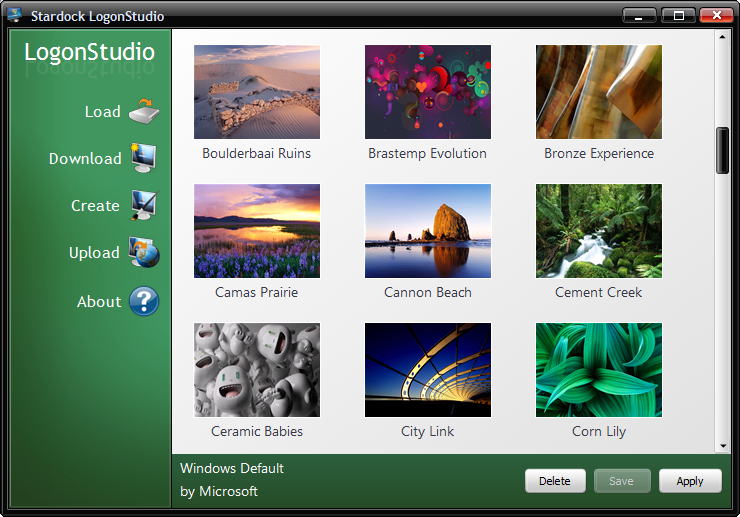
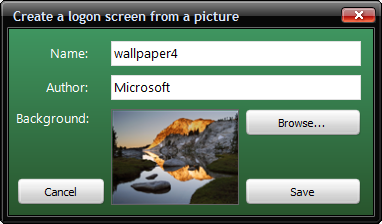
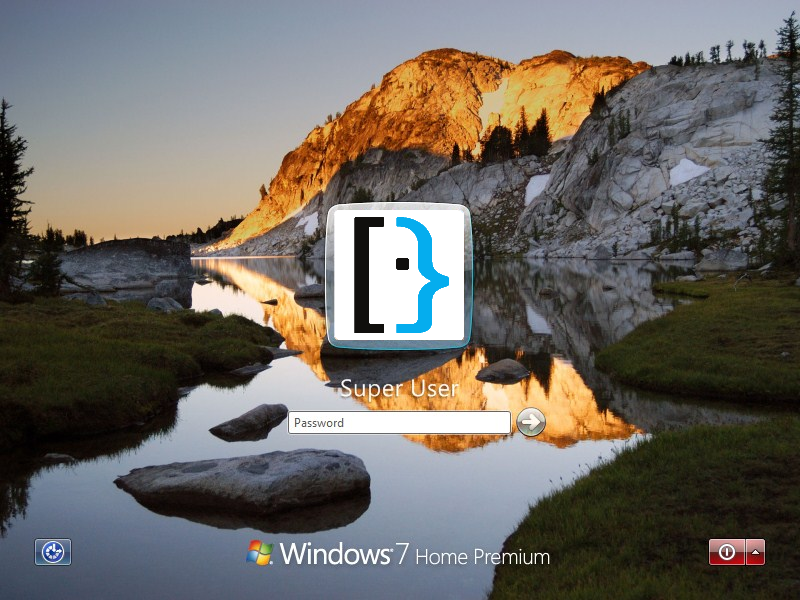

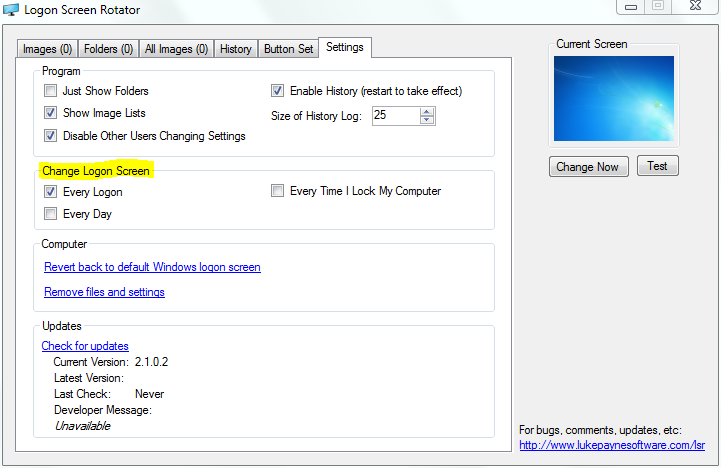

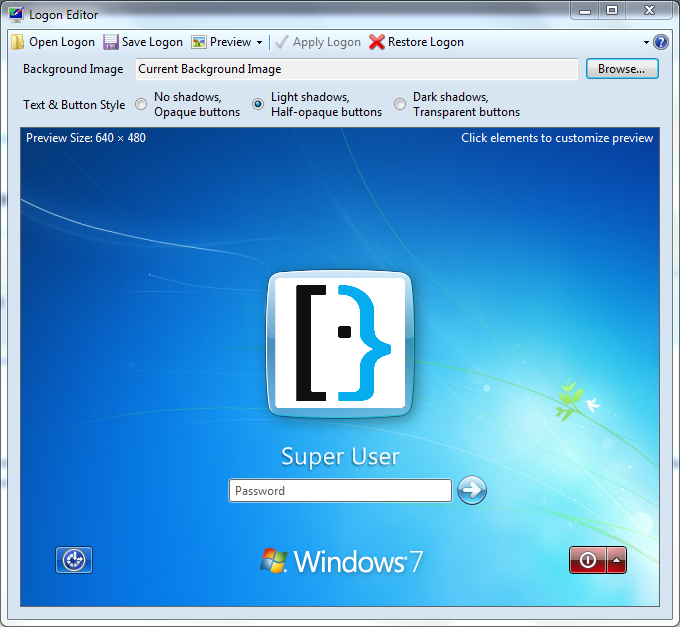
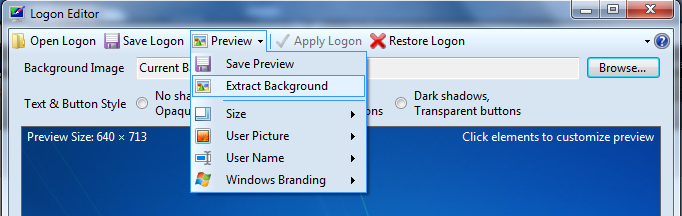

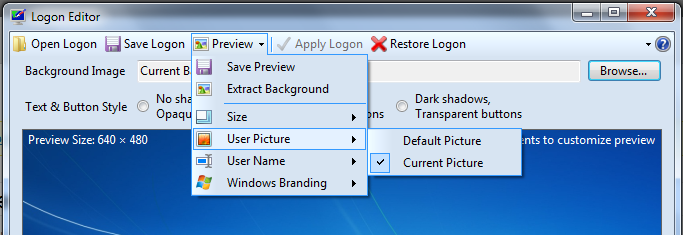
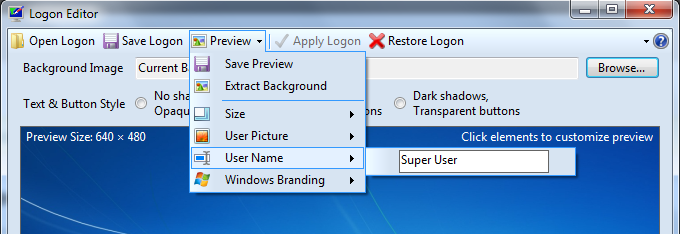
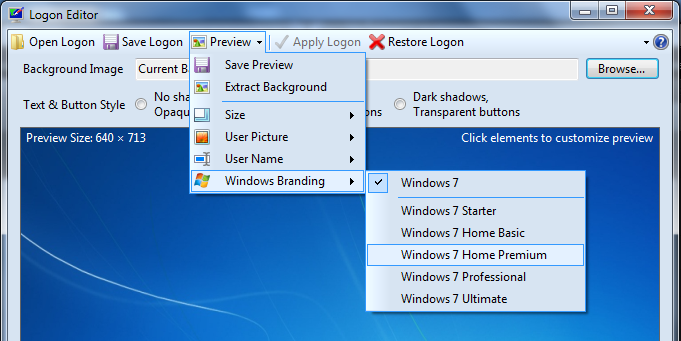
Damm it! Whem I saw the title in FeedDemon I thought it was about hacking my own login.
Anytime for that soon?
Very nice tools, no more boring login screens!
I did the “Tweak” listed at the top of the page. I don’t like the result. How do I undo the tweak & get back to the original registry settings?
Thanks!
J
A good recommendation is to back up your registry beforehand, but since you didn’t, you can always delete the folder, and then open regedit, navigate to HKEY_LOCAL_MACHINE\Software\Microsoft\Windows\CurrentVersion\Authentication\LogonUI\Background and set OEMBackground to 0.
Speaking of which, I am having a problem of my own; I can’t seem to input Negative numbers into DWORD values.
I think this is missing some slashes (Chrome 14):
HKEY_LOCAL_MACHINESoftwareMicrosoftWindowsCurrentVersionAuthenticationLogonUIBackground