In the last article, I explained how to stream content using VLC. In this article, we’re going to take a look at using VLC to transcode files as well as how to control VLC with any Internet-connected device.
Transcoding Content
VLC ships with a number of built-in encoders for a wide range of different file formats. According to this page, the list of all of the video formats currently supported includes:
|
|
Currently supported audio formats include:
|
|
In the last article, I mentioned that VLC was very flexible when it comes to input source. This is also true for transcoding: you can transcode a file, live video from a webcam, or even from an HTTP / MMS stream online.
Once you’ve selected a source, click the arrow next to the “Play” button and select “Convert.” You will then be presented with the “Convert” dialog:
The first thing you’ll want to do is set the output format by selecting one of the predefined profiles, customizing one of the predefined profiles, or creating a brand new profile.
One thing to keep in mind when editing an existing profile or creating a new one is the three components you’ll be dealing with (two if you’re transcoding audio only):
- Encapsulation format – the encapsulation format defines the header information and organization of metadata in the file that is created
- Video codec – the video codec defines the format that the actual video component of the file will be transcoded to
- Audio codec – the audio codec defines the format that the audio component of the file will be transcoded to
Selecting the right combination of formats can be a challenging task, so choosing a predefined profile is recommended unless you know what you’re doing. Of course, you should feel free to customize one of the predefined profiles (by clicking the wrench button) in order to change bitrate, channels, etc.
Once you have selected the encoding settings, you need to select the destination folder and filename for the output file. For example, if you’re creating an Ogg Theora encoded video, you would choose a filename ending in “.ogg”
After everything is set, simply click “Start” and you’re good to go! The file will immediately be transcoded. Keep in mind that if you’re transcoding from a source that does not have a well-defined “end,” you will need to click the stop button when you’re done.
Controlling VLC from Another Device
Changing tracks and adjusting volume are easy with VLC – but did you know that you can also do it remotely using VLC’s web interface?
Starting it up is simple – just go to “View->Add Interface->Web Interface.” Then open a browser and point it to http://localhost:8080. You’ll see something like this:
From this page, you will be able to see what’s currently playing, change tracks, adjust volume, etc. In fact, you can even browse files on your computer through the remote interface.
As I mentioned in the last article, you will need to make sure that the port VLC is using for the HTTP interface is forwarded by your router if you intend to control VLC from a location outside your network.
Summary
In summary, it should be very clear that VLC is capable of far more than just playing a few files. In fact, I have only scratched the surface of its capabilities. Lots of useful information in regards to other features can be found on the VideoLAN Wiki.
Filed under Software

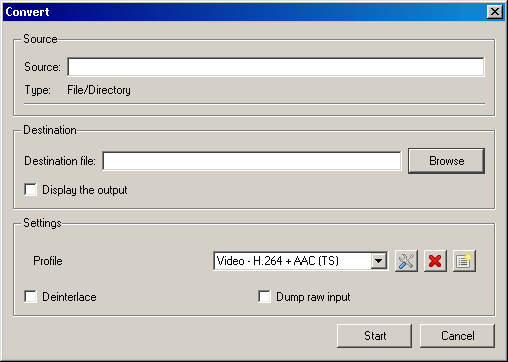
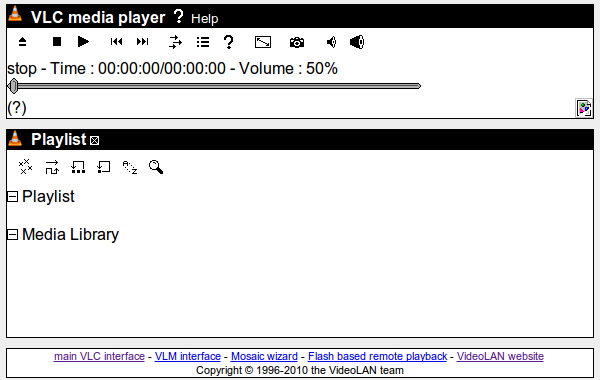
I don’t suppose the next part can show how to disable the bloody rebuilding font cache box!?
In recent months, this has been the only source of annoyance with VLC for me!
Good idea for a follow up post @Wil
But perhaps you should first ask it on Super User 😉
If @Wil doesn’t ask it I will… It’s so annoying that I mostly use KMPlayer at the moment.
@Ivo – I don’t think anyone knows… It was asked a while ago on Super User and HarryMC wrote a few things which did not work.
People have been complaining on VLC forums and other places for about the past year, but there does not seem to be a solution in sight – I think it is possibly a bug 🙁