This Super User question posed by Kronos:
How do I create a bootable USB flash PcRepair Kit?
Prompts us to consider the use of a Flash drive for as a bootable medium for PC repair. Whether you work for the IT department of a major corporation, repair PC’s on the side, or even just work on your own PC, having such a powerful tool can be one of the greatest investments you have. With a single USB flash drive, mulitple boot disks and OS’s can be operated from a single drive. To simplify the process, PenDriveLinux has put together a very useful program that can easily create a multi-boot USB drive.

Some of the products that PenDriveLinux supports are:
Use of Pendrive linux is simple and easy to use. In order to usethe latest version 2.1.4.7 (They continally make changes) you’ll have to format your USB drive to FAT-32. After you’ve taken care of that here’s what you do:
-
Download the MultiBootISOs USB Creator from the PenDrive Linux website:
-
Highlight the Distro that you want to install on the drive (If you’ve already added Distro’s from before, you’ll notice they’ll leave from the list, this is to prevent dupes)
- If you’ve already downloaded the .iso of the file you want to install then simply browse to the file, otherwise you can select Download the krn and you’ll be prompted to download the disto :
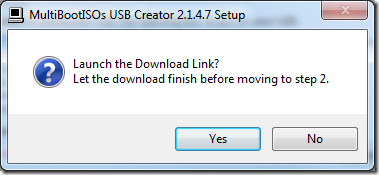
- After Downloading the file you’ll have to browse to the download location. Step 2 will then turn green like this:
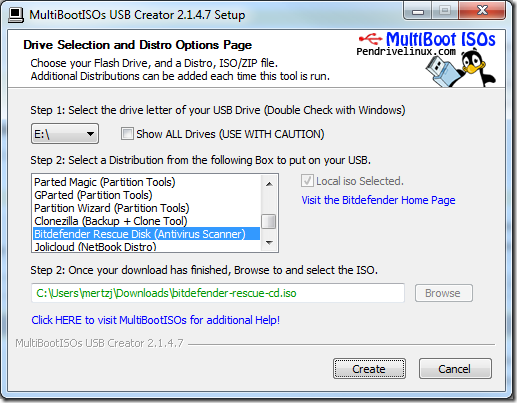
- Select Create, you’ll be prompted as to whether you’re for sure or not if you want to do this, just select yes (twice) and you’re on your way:
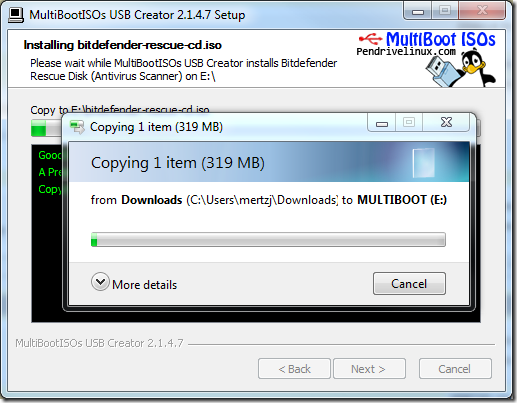
- Finally you’ll be prompted whether or not you want to add more. Select Yes for more and No to finish:
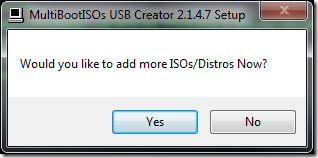
- And that’s it! Congrats you now have the Swiss Army Knife of USB flash drives (minus the actual knife unless you purchased the one above)
If you want to have custom .iso’s installed, there’s an option at the end of the list to Try an Unlisted ISO .
Select that and then browse to your .iso file. Steps for installation are the same. However it creates a GRUB entry as:
YOU must modify this entry if it does not boot
title Unlisted ISO find --set-root --ignore-floppies --ignore-cd /TEST.iso map --heads=0 --sectors-per-track=0 /TEST.iso (hd32) map --hook chainloader (hd32)
This is where you’ll have to edit/change the setting in order for your custom .iso to work. I suggest looking all of the other entries for guidance or looking a the GRUB website on how to do this.
Filed under Utilities


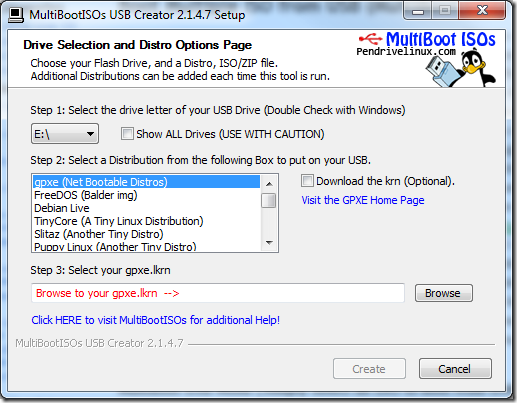
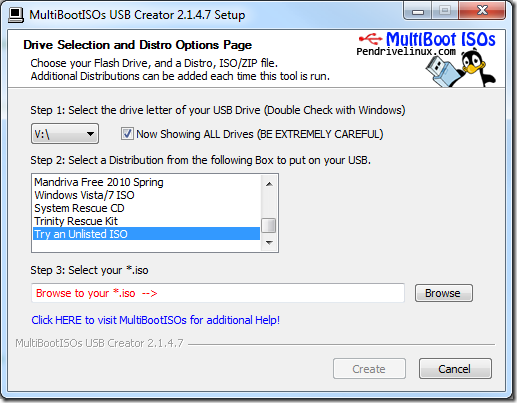
Subscribe to comments with RSS.
Comments have been closed for this post